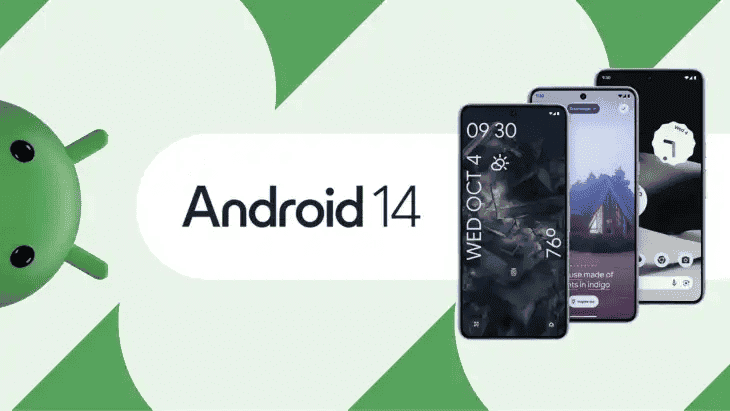Since its earliest days, one of the reasons that made Android popular was due to the versatility and customizing options offered by the OS. has been improving and evolving the customization aspects of its OS with every new release and is no exception. Back in the days of Android Jelly Bean, users had plenty of ways of customizing the lock screen with the use of Widgets.
However, this feature has been removed in subsequent Android versions. In the past releases, there was not much one user could do to make the Lock Screen more interesting. However, Android 14 came to change that fact and offer users quick ways to make their lock screens look more unique.
The Lock Screen is certainly one of the things that you see more often when using a smartphone. When you take it out of your pocket to check the notifications, you will see the lock screen. When you open your phone to see the clock, you will see the lock screen.
Users on average will unlock their phones about 150 times a day. So, there is no way to run from the lock screen. Even if you’re seeing it for a few seconds while you wait for the fingerprint scanner or Face Recognition, you’re still seeing the lock screen, right? So, what is better than making it look cool whenever you need to unlock your phone? Android 14 comes and allows users to easily customize their lock screen.
In this article, we will guide you on the steps needed to do so. ( ). Android 14 and the Lock Screen Customization Options With the latest Android 14 update, it’s easy and quick to make changes to the smartphone’s lock screen.
You can adjust and change several different elements of the lock screen. From the background image to the clock style and font. You can change exactly what shows up on the lock screen, and you can also keep private information private.
Refer to the below steps and learn how to easily adjust and improve your lock screen to make it look cool. With Android 14, users have the option to choose from a set of new lock screen templates for fonts, widgets, colors, and formats. According to Google, these templates use AI to make changes based on your current situation.
For instance, if the area you’re in is about to experience bad weather, the lock screen will make your weather widget more prominent. If you want something easier and lighter for your eyes, you can select a monochromatic theme that Google says minimal colors look sleek across your smartphone. How to Open the Lock Screen Customization Menu Opening your lock screen customization menu is fairly easy.
You don’t need to go much further than your lock screen itself. You just need to head up to the right settings to start the customization. Open your phone and press on the display.
Select Customize Lock Screen when it appears at the bottom of the screen. Depending on your authentication method, you will need to unlock the smartphone. The Customization Menu will open up.
How to Easily Change Android 14 Lock Screen’s Wallpaper, Clock Style, and More Once you’ve successfully opened the customization menu, you will need to know how to use it to change your lock screen’s appearance. Let’s start with the clock options! Android 14 offers plenty of different clock styles and you can adjust the color accent and make it match your Wallpaper or favorite style. Gizchina News of the week From the menu, swipe left and right on the small version of your lock screen to swap between clock layouts.
From there, select Clock Color and Size to change these respective aspects of the clock face. For size, you can only pick between Small or Dynamic. The former puts the clock in the top-left corner of the display, while Dynamic changes the clock size to match your lock screen’s content.
It’s also possible to change the clock color to match the color theme of your device from the menu. Below these options, you can select a Wallpaper. Select “More Wallpapers” to find more options from the system to the gallery.
You can also change the two app shortcuts in the bottom corners of your loc screen by choosing Shortcuts. Select Left Shortcut and Right Shortcut and select the apps or functions you want in both of those areas. This is especially useful when you want to quickly access specific apps.
For example, you can put a QR Reader as one of the shortcuts. As a result, you will have ease access to QR Reader apps to easily check QR codes when you need to be fast. From this menu, you can also make your notifications private.
If you don’t want your notifications to appear in the lock screen, you just need to untick the “Show Notifications” box in the Lock Screen Customization Settings. With this box unticked, you will need to unlock it whenever you want to check your notifications’ content. It’s a security measure to prevent people from eavesdropping on your smartphone.
More Lock Screen Options that You Can Change Of Course, this is not everything you can customize on Android 14’s lock screen settings. It’s possible to go deeper, changing whether device controls show, whether Now Playing identifies nearby songs, whether the screen wakes up when you get new notifications, and even more. To access these options, simply head to the “More Lock Screen Options”.
There are multiple options in this sub-menu. Some of the most interesting options are inside the Privacy options. It allows you to customize if notifications from sensitive apps will pop out.
You can also adjust the lock screen to Always Show time and Info. Turning this off can help to save some battery life. You can also enable or disable the option for a Double-Line Clock that will appear whenever it’s possible/needed.
It’s possible to add a custom text to your Lockscreen, like for example “This smartphone belongs to me” or any kind of useful information, or perhaps just a text that you would like to see whenever you open the phone. You can also set up the phone to light up when you tap, or when you lift the phone. There are many possibilities and it’s hard to dive into the specific details of all of them.
However, the above-mentioned options are among the most useful for those who want to extract the best Lock screen customization options available with Android 14. Conclusion With every new release, Google is further improving the Material You design that had been introduced in Android 12. Android 14 is a new important step for the new design language as it introduces a set of new customization options that bring more versatility to the users.
The Lock Screen Customization options have been long requested by users, and it’s great to finally see a wide array of features that will make your lock screen look different from other users. You can explore these settings and adjust them according to your needs. You can make it look more beautiful, and at the same time, you can keep your information private, get easy access to custom shortcuts, and more.
Android 14 improves the Lock Screen and it’s time for you to get the best of it with these tips. .
From: gizchinacom
URL: https://www.gizchina.com/2023/12/31/android-14-how-to-easily-customize-your-lock-screen/