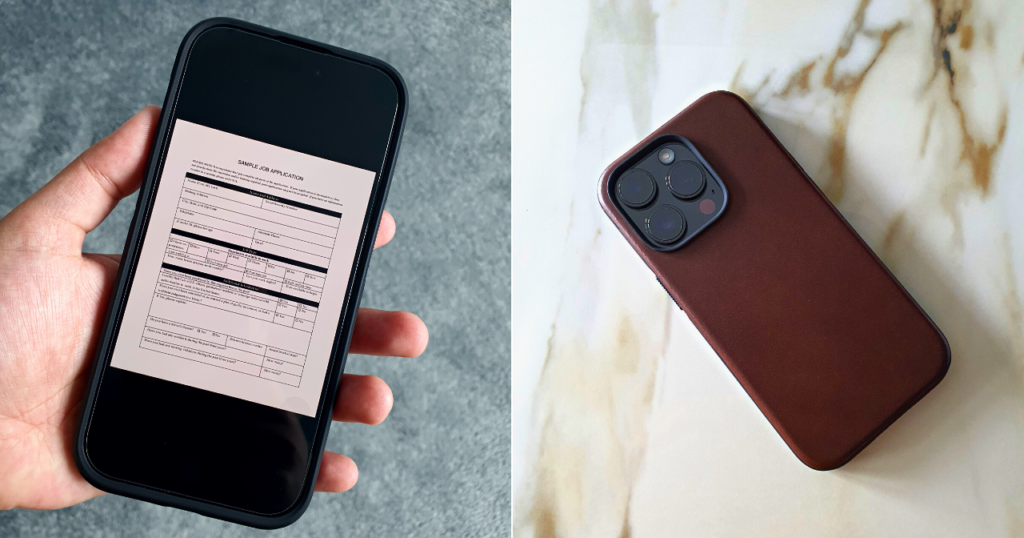Smartphones have made it incredibly easy for us to work on the go. But despite the advancements in hardware and software, there are some things that could do with a little bit of improvement – like the way we interact with document files such as PDFs. On Android, your smartphone probably has a dedicated PDF reader that lets you fill in necessary forms for work and other needs.
But after this writer switched to iOS (yes, after giving Android a real fighting chance), I wondered how I’d be able to do the same on my iPhone 14 Pro – a refreshing change coming from the Galaxy Note10+, by the way. That is, until I discovered that iOS lets you edit a PDF directly after taking a screenshot of it. It really does remind you to work smart, not hard (aka, you don’t have to fiddle with unnecessarily glitchy third party PDF apps).
Picture this: It’s lunch hour, you’re busy wolfing down that big meal when you get a text from your co-worker or client, asking you to sign an urgent non-disclosure agreement and have it sent over in the next hour. But you just started lunch, which lasts for an hour. It’s not like you’re going to go back to your computer to just send one form.
Say no more. Just screenshot said document (whether in PDF or other format), and follow these steps: Once you’ve tapped (+), you’re presented with a list of actions you can take, like adding a description, text box, signature, opacity adjustment, and a magnifier. Additionally, you can add shapes.
If you’re filling out a form, you most probably need at least two of those things : Text and Signature. If you don’t already have a signature saved onto your iPhone, you can make a new one when tapping ‘Signature’. Alternatively, you can use the pen tool (bottom row) to manually write it out in the form.
The tools used to fill out this form: Text, Signature, and Pen. You can move every text box around freely, especially if you’re a stickler for good alignment. But as you can see, I’m an asshole who doesn’t care about that, nor do I care about the fact that I put my signature in the wrong place.
But hey, I’m an asshole, remember? I also used the pen tool to check various boxes. Let’s say you don’t need to fill in any forms, but you want to highlight a specific portion of your screenshot for the recipient. You can opt for the ‘Magnifier’ tool, also within the (+) drawer on a screenshot editor.
Like, the PDF steps, go ahead and tap that (+) icon. You’ll be greeted with a perfectly round circle on your screenshot. From here, you’ll be able to adjust the radius of the magnifier circle, as well as the depth of magnification with the green and blue dots respectively.
Once you’ve done that, you can also change the opacity of the magnifier surroundings, for that extra focus (also found in the (+) tab). And you’re done! I get it. Sometimes these guides are hard to keep up with and you’d prefer seeing a screen-recording of it all.
Here you go! Pretty straightforward! And there you go. Here’s how many working days it’ll take you to afford the iPhone 14 Pro based on salary 5 reasons to sign up for Apple’s affordable all-in-one service bundle This Thai horror film was shot entirely on an iPhone, and it’s spooky as hell.
From: mashable
URL: https://sea.mashable.com/tech/21590/work-smart-not-hard-effortlessly-fill-in-pesky-pdf-forms-using-screenshot-on-iphone