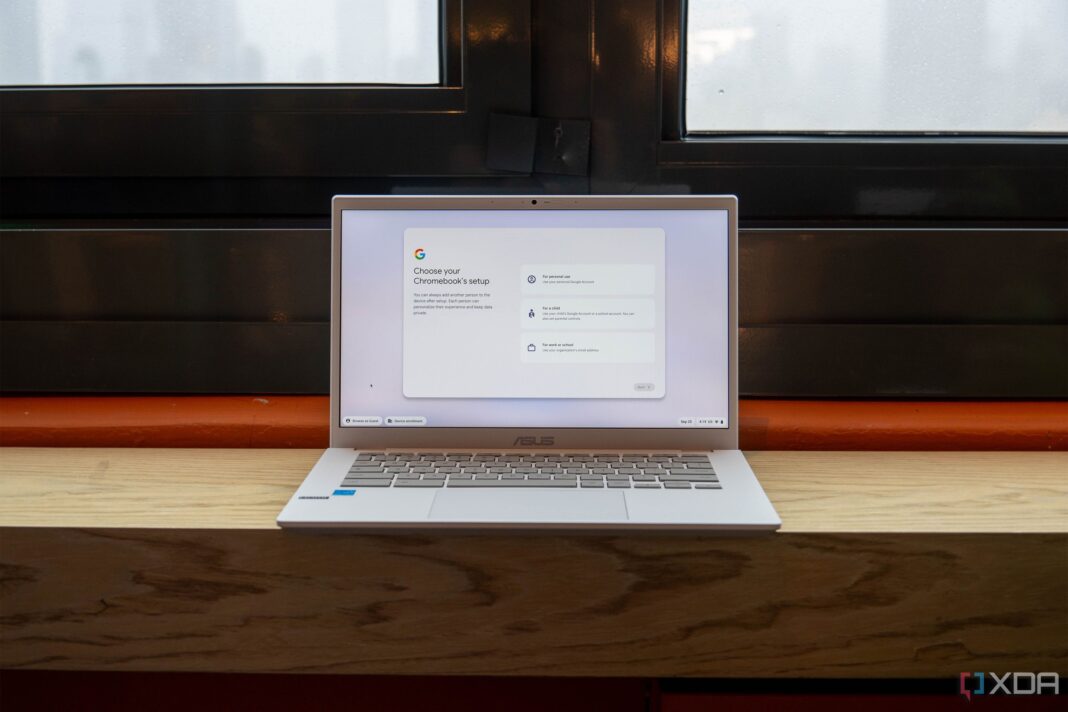Google’s ChromeOS is an intuitively simple interface to navigate. Of course, even the best operating systems have the occasional bug or issue that pops up. If you’ve recently encountered the message , you might be concerned.
This error is relatively easy to troubleshoot, but it’s also a good idea to understand why you might receive this message on your Chromebook. The message displays when your device encounters a problem loading the operating system. You usually encounter this during startup, but the message can also appear at random while you’re using the computer.
The error screen looks slightly different depending on the device model, but the potential solutions are the same for all Chromebooks. This message will also appear if you decide to enable Developer Mode on your Chromebook or Chromebox. Keep in mind if you’re attempting to enable Developer Mode, this is completely normal and actually part of the required process.
However, if you encounter this message unintentionally, there are some steps you can take to troubleshoot it. Below are options to troubleshoot errors. These options are listed in order of increasing severity.
If you can solve the problem with the simplest choice, do not proceed to any of the further choices. How to fix ‘ChromeOS is Missing or Damaged’ The simplest way to fix this issue is to simply power your device off and then turn it back on. Press and hold the Power button until the device turns off, then wait a few seconds and press the Power button again to turn it back on.
This option will likely only fix the issue if there is a small glitch or bug, but it’s also the least time-consuming option, and it doesn’t hurt to give it a shot. Before attempting this step, be aware this will erase all locally stored data on your machine. Make sure to to an external drive or cloud storage service.
You can find the option to Powerwash your Chromebook . If you can’t get there, try the steps below. Sign out of your Chromebook.
Press and hold the and keys on your keyboard. Select In the box that shows up, choose and then Follow any steps on your screen. This process can be a bit more time intensive if you have a lot of data stored on your device locally.
If you store most information in the cloud, this shouldn’t take more than 10 minutes to complete. Powerwashing fixes most issues, so if you received the message, this will hopefully do the trick. If a simple reboot or Powerwash doesn’t work, you may need to reinstall ChromeOS entirely.
This option should be attempted only if the first two suggestions didn’t work. Reinstalling ChromeOS requires access to another Chromebook, , or Windows PC. You’ll also need a spare USB flash drive or SD card with around 8GB of free space on it.
If you’re ready to take the plunge and reinstall ChromeOS from scratch, here’s how to do it: Using the on another computer, download and install the by selecting in the Chrome Web Store. Launch the program. You’re asked to provide the Chromebook model number, which you can enter manually or choose from a list.
You may be asked to grant permission to make changes to your USB flash drive or SD card. Simply click . Plug the USB flash drive or SD card into the Chromebook, then follow the on-screen prompts to download ChromeOS to your external drive or card.
Once the download is complete, remove the USB flash drive or SD card. With the Chromebook powered on, hold on the keyboard, then press the Power button to reboot in recovery mode. At the screen, insert the SD card or USB drive containing ChromeOS.
You should then go through the operating system’s installation process. This process should restore your Chromebook to like-new condition, just as it came out of the box. If you continue to get any error messages, it’s likely you have a hardware issue that needs repairing by the OEM you bought from.
Most OEMs like Acer offer some type of warranty coverage, so reach out and find out what options you have. Hopefully, you feel a bit better now about getting your Chromebook back in working condition. The message is not the end of the world.
Most of the time the issue is easily repaired via a quick reboot or Powerwash. Make sure that before you attempt any options, you back up all of your personal data to prevent loss. Once your Chromebook is fixed, if you’re looking to take your Chromebook to the next level, check out our for ChromeOS.
.
From: xda_developers
URL: https://www.xda-developers.com/fix-chrome-os-missing-damaged/