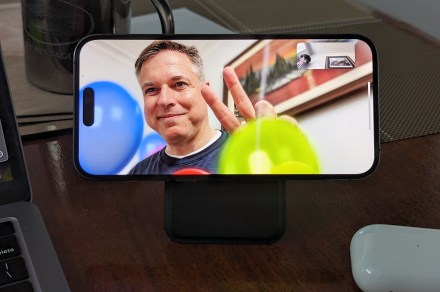Jesse Hollington / Digital Trends Thanks to new features in iOS 17 , your FaceTime calls and other online video meetings are about to get much more fun. The powerful new silicon in Apple’s recent iPhone models has made it possible for Apple to create a new feature that not only lets you send cool 3D animations like balloons, confetti, and fireworks to your friends — but it even lets you trigger them with natural physical gestures. Contents How to make a FaceTime gesture in iOS 17 What FaceTime gestures can you make in iOS 17? While the new FaceTime gestures, which Apple officially calls “reactions,” are pretty easy to use once you get the hang of it, not all the gestures that trigger these reactions are immediately obvious.
Plus, you’ll need to make sure a few other things are ready to go beyond simply updating to iOS 17 . Let’s dive in and take a look at how this cool new feature works. Recommended Videos How to make a FaceTime gesture in iOS 17 Alex Blake / Digital Trends For the most part, Apple’s gesture-based video reactions just work — and not only as FaceTime gestures; you can trigger them in almost any video conferencing app that supports the standard iPhone camera APIs, including Microsoft Teams, Google Meet, and Zoom.
It’s not even necessary for the other party (or parties) to be running iOS 17 or even using an iPhone or other Apple device, as all the effects are generated on your own iPhone and sent over as part of the video stream. Related What iPhone do I have? How to find out your iPhone model number Here’s how iPadOS 17 is taking your iPad to the next level Apple is adding a brand new app to your iPhone with iOS 17 This means you’ll need an iPhone 12 or newer model to use FaceTime gestures and video reactions. That’s not merely a function of the more powerful A14 chip used in that model but also the TrueDepth camera that gained some significant improvements over the iPhone 11 and those that came before.
It’s no coincidence that the iPhone 12 is also the oldest model that supports mask-aware Face ID . This is because the video reaction effects triggered by FaceTime gestures aren’t just overlaid in front of your face. Instead, they’re immersive three-dimensional effects that use the same kind of depth measurements as Portrait Mode photos to put you in the middle of the action.
Balloons will float up around your head, fireworks will explode behind you, and confetti will drop surrounding you. If you have an iPhone 12 or later (excluding the iPhone SE), and you’ve upgraded to iOS 17, there’s one more thing you need to check to ensure that FaceTime gestures are enabled. While on a video call in FaceTime or another compatible video conferencing app, swipe down from the top-right corner of your screen to open Control Center.
You should see two extra buttons at the top, above the normal controls for Airplane mode and Now Playing. Select Video Effects Under your camera preview, ensure that the Reactions button is enabled. Swipe up to dismiss Control Center.
Jesse Hollington / Digital Trends Note that these steps are only needed to enable the recognition of hand gestures. You can turn Reactions off in step 3 instead if you find they’re getting in the way; you’ll still be able to send video reactions in FaceTime manually even when this is off, although you won’t be able to trigger them in other video conferencing apps like Teams and Zoom. What FaceTime gestures can you make in iOS 17? Jesse Hollington / Digital Trends If you’re using FaceTime, you can manually trigger video reactions by long-pressing your video preview tile in the call.
A list of buttons will pop up showing all eight possible reactions. Select any one of these to activate it. However, the real fun part of video reactions comes from using FaceTime gestures, which allow you to add animated effects more naturally without touching your iPhone.
They’re also the only way to trigger these video reaction effects when using third-party video conferencing apps. Here are the eight possible effects and the gestures you can use to trigger them. Note that you’ll need to hold your hands at least a few inches away from your face and pause for a moment or two to activate the reaction effect.
This ensures it’s only triggered by a relatively deliberate attempt. However, you don’t have to jerk your hands into position or make any other rapid movements, as it’s not the motion your iPhone is looking for, merely the gesture. Thumbs-up Jesse Hollington / Digital Trends The first gesture is very intuitive.
Just stick up your thumb with your hand a few inches away from your face and leave it there for a second or two, and you’ll see a thumbs-up bubble animate beside your head. Thumbs-down Jesse Hollington / Digital Trends Like the thumbs-up, the thumbs-down is easier to figure out and works the same way. Hearts Jesse Hollington / Digital Trends This one is easy to figure out once you know it’s there.
Take two hands and make a heart gesture with the thumbs at the bottom point, and floating red hearts will emanate from the center of your hands. Fireworks Jesse Hollington / Digital Trends A single thumbs up is a “like,” but if you’re excited enough to put two thumbs up at the same time, you’ll get a burst of fireworks going off behind your head. Rain Jesse Hollington / Digital Trends While it’s not the first thing that comes to mind if you really disapprove of an idea, two thumbs down will cast down some rain on your parade.
Balloons Jesse Hollington / Digital Trends The next few gestures get a bit more obscure as there’s no apparent relationship between the gesture and the effect. The first of these is a two-fingered “peace” sign that triggers colored balloons floating up around you. Note that your hand needs to be facing palm-forward to start this one, with the back of your hand toward your face.
Your thumb must also be folded in. Confetti Jesse Hollington / Digital Trends Think of this one as “balloons times two,” as it’s essentially the same two-fingered gesture, but now done with both hands. Laser Burst Jesse Hollington / Digital Trends The last and perhaps most challenging to figure out of Apple’s FaceTime gestures is the Laser Burst, which is triggered by holding up two hands palm-forward with the index finger and little finger up in a “sign of the horns” rock-n’-roll salute.
As with the two-finger gestures, your thumbs must also be tucked in for your iPhone to recognize this one. FaceTime gestures can also be recognized and used on supported iPad models running iPadOS 17 and Apple silicon Macs running macOS Sonoma . Any video reactions you send will be visible to everybody in the call, regardless of the platform they’re using.
However, they’ll only be able to respond with a FaceTime gesture if they’re using a supported iPhone, iPad, or Mac. Editors’ Recommendations Can my iPhone get iOS 17? Here’s every supported model The 16 best messaging apps for Android and iOS in 2023 iOS 17 is official, and it’s going to totally change your iPhone Your iPhone could steal this Pixel Tablet feature when it gets iOS 17 iOS 16. 5 is bringing two exciting new features to your iPhone.
From: digitaltrends
URL: https://www.digitaltrends.com/mobile/how-to-use-ios-17-facetime-gestures/